
Sehr geehrte Kunden,
heute stellen wir Ihnen ein neues Feature vor, das es Ihnen ermöglicht Downloadartikel (z.B. mp3 Dateien oder auch ganze Alben) zum Kauf an zu bieten.
Die Einrichtung dieser Funktion kostet je nach Aufwand 2 - 4 Stunden. Darin enthalten sind Schulung, Einrichtung und ein Design für den Player in der Artikeldetailseite.
Übersicht
Was wird benötigt?
Zu beginn braucht man einen Webserver auf dem die Daten abgelegt werden können. Dieser sollte folgendes können:
Auf diesem Server richtet man dann im Root-Verzeichnis folgende Ordner ein:
In den mp3 Ordner werden Ordner angelegt, die die zu downloadenden MP3's enthalten. Diese Ordner müssen so heißen wie die Artikelnummer im Shop zu dem die Downloads später gehören sollen mit einem vorangehendem "a".
Ein Beispiel zur Verdeutlichung:
Im Shop gibt es die CD "Weihnachtsmusik 2012" mit der Artikelnummer 111666, dann liegen die entsprechenden MP3's im Ordner mp3/a111666/
Bei der Vergabe der Namen der MP3's gibt es eine bestimmte Konvention, damit der spätere Import in den Shop vernünftig funktioniert:
[Tracknummer Zweistellig] [Trackname Ohne Umlaute] [Optional: Tracklänge].mp3
Ein Beispiel hierzu: 02 Oh du Froehliche 3.22.mp3
Tracks pro Artikel einrichten
Um die Downloads im Shop sichtbar zu machen, muss man zuerst unter Sontiges > Artikelfeldauswahl > Verwaltung das Feld 82 Download-Informationen hinzufügen.
Bearbeitet man einen Artikel kommuniziert der Shop mit dem Server auf dem die MP3's abgelegt worden sind und gibt eine Liste der Tracks aus. Hier kann man folgende Werte sehen/einstellen:
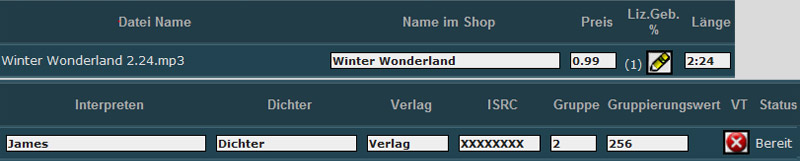
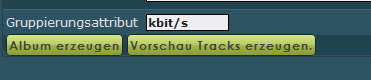
Zusätzlich ist noch das Feld Gruppierungsattribut zu sehen. In dieses Feld kommt bei MP3's z.B. der Text kbit/s rein.
Möglich ist es auch eine CSV Datei mit dem IMG-Explorer hoch zu laden mit der die Trackinfomrationen automatisch gefüllt werden, wenn Sie neu und vorhanden sind. Diese Datei muss "trackliste.csv" heißen.
Hier eine Beispieldatei: http://www.powergap.de/forum/img/2012_06/tracklist.csv
Der Button "Album erzeugen" bietet bei Klick die Möglichkeit alle Daten in diesem Verzeichnis zu einem Archiv zusammen zu fassen und zu benennen. Am Ende kann dieses dann wie ein Track konfiguriert werden.
Achtung: Alben haben immer die Tracknummer 00!
"Vorschau Tracks erzeugen" generiert im Ordner pre einen neuen Ordner mit a+Artiklenummer in dem nun 30 Sekunden lange Vorschautracks gespeichert werden. Ein Ladebalken zeigt an, wann der Prozess fertig ist.
Nach dem Speichern muss der Artikel nur noch für die Downloads freigegeben werden. Dies geschieht in der Artikelsuche über den Button, der jetzt noch ein durchgestrichenes MP3 enthält.
Zusätzlich kann man auch nach Artikeln mit aktiven/deaktiven Downloads suchen über beiden neuen Buttons in der Suche:

Im Artikeltemplate
Jetzt muss im Artikeltemplate Layout > Artikelanzeige > Template > Pflege noch ein #mp3player eingefügt werden. An dieser Stelle wird der eingerichtete MP3-Player eingefügt.
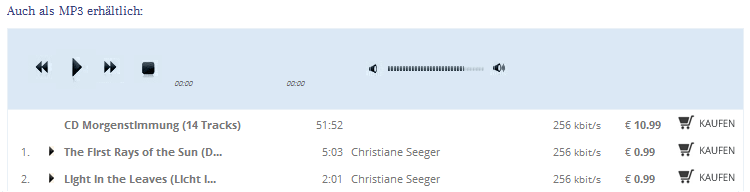
Folglich kann dieses Feature nur genutzt werden, wenn die Artikeldetailanzeige auf die aktuelle Template-Technologie umgestellt ist.
Lizenzgeber:
Lizenzgeber bedeuten die Möglichkeit für eine spätere Abrechnung einen Partner zu definieren, der dann für jeden verkauften Song Provisionen ausgezahlt bekommt.
Lizenzgeber können unter:
Buchhaltung > Lizenzgeber gepflegt werden.
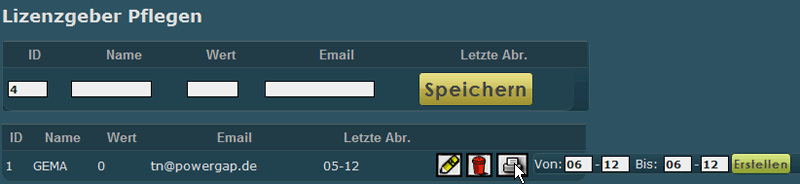
Zuerst sollte die "GEMA" angelegt werden. Diese muss genau "GEMA" heißen, da diese eine andere Abrechnung bekommt.
In das Feld Wert kommt hier eine 0. Bei allen anderen Lizenzgebern wird hier ein positiver Wert (entweder ein fester Wert oder eine Prozentzahl) hinterlegt. In die Email sollte man die Emailaddresse des entsprechenden Kontakts bei Lizenzgebers eintragen.
Mit einem Klick auf das Drucken Symbol bei einem Lizenzgebers erscheint ein kleines Fenster in dem man einen Zeitraum eintragen kann für den eine Abrechnung im CSV Format erstellt und per Email versendet wird.
Mail 2 für MP3 Käufe
Kauft ein Kunde nun MP3 Tracks oder ein Album So bekommt er nach dem Bezahlen eine gesonderte Mail 2. Diese kann man unter T > Email - Vorlagetexte > Mail 2 für Downloads pflegen.
Folgende Synonyme können benutzt werden:
Das Downloadcenter:
Loggt sich ein Kunde ein nachdem er seine Bestellung nun bezahlt hat erscheint ein Neuer Link im Online-Shopfenster.
Diesen kann man einstellen unter Warenkorb-Icon > Login-Bereich.
Hier gibt es zwei neue Felder. Im Feld Download wird der Name des Links für das Download-Center eingetragen.
Darunter kann auch ein Template für das Center eingepflegt werden.
Hier ein Beispiel:
Kunden können eine Datei max 5 mal herunterladen, danach ist diese Abgelaufen und wird nur noch in dem Feld abgelaufene Downloads aufgeführt.
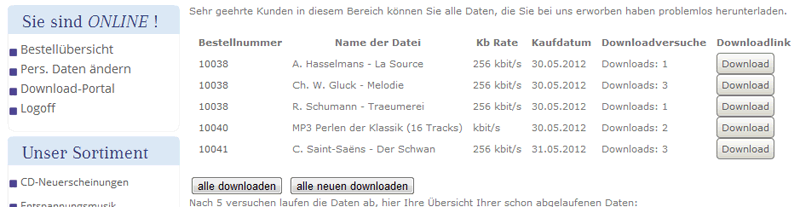
Die Bestellabwicklung
Zusätzlich ist es möglich, sollte der Kunde seinen Downloads verbraucht haben und man möchte ihm diese wieder freischalten, das über die Bestelldetails zu tun. Maximal 9 sind möglich.
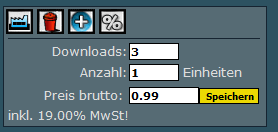
Im Shop wird die Bestellung, wenn sie nur Downloadartikel enthält vollautomatisch verarbeitet und sogar bei Bezahlung mit PayPal oder Kreditkarte eine Rechnung erstellt ohne Mehraufwand abgearbeitet.
Haben Sie einen FTP-Server für Ihre Rechnungen eingestellt, so werden die Rechnungen auch direkt dort abgelegt.
Zusätzlich wird auf der Startseite um einen Überblick über die Verkäufe zu haben eine Auswertung über die letzten Verkäufe gezeigt.

Wir hoffen wir konnten Ihnen dieses neue Funktionspaket näher bringen und wünschen weiterhin gute Geschäfte!
heute stellen wir Ihnen ein neues Feature vor, das es Ihnen ermöglicht Downloadartikel (z.B. mp3 Dateien oder auch ganze Alben) zum Kauf an zu bieten.
Die Einrichtung dieser Funktion kostet je nach Aufwand 2 - 4 Stunden. Darin enthalten sind Schulung, Einrichtung und ein Design für den Player in der Artikeldetailseite.
Übersicht
[li]Was wird benötigt?[/li]
[li]Tracks pro Artikel einrichten[/li]
[li]Im Artikeltemplate[/li]
[li]Lizenzgeber:[/li]
[li]Mail 2 für MP3 Käufe[/li]
[li]Das Downloadcenter:[/li]
[li]Die Bestellabwicklung[/li]
Was wird benötigt?
Zu beginn braucht man einen Webserver auf dem die Daten abgelegt werden können. Dieser sollte folgendes können:
[li]php5[/li]
[li]php5 Einstellung die erlaubt größere Datenmengen zu schreiben. Einfache Hostingpakete sind teilweise limitiert auf z.B. 30 MB[/li]
[li]eine eigne Domain (ist für Kunden sichtbar)[/li]
[li]ftp[/li]
Auf diesem Server richtet man dann im Root-Verzeichnis folgende Ordner ein:
[li]mp3[/li]
[li]pre[/li]
In den mp3 Ordner werden Ordner angelegt, die die zu downloadenden MP3's enthalten. Diese Ordner müssen so heißen wie die Artikelnummer im Shop zu dem die Downloads später gehören sollen mit einem vorangehendem "a".
Ein Beispiel zur Verdeutlichung:
Im Shop gibt es die CD "Weihnachtsmusik 2012" mit der Artikelnummer 111666, dann liegen die entsprechenden MP3's im Ordner mp3/a111666/
Bei der Vergabe der Namen der MP3's gibt es eine bestimmte Konvention, damit der spätere Import in den Shop vernünftig funktioniert:
[Tracknummer Zweistellig] [Trackname Ohne Umlaute] [Optional: Tracklänge].mp3
Ein Beispiel hierzu: 02 Oh du Froehliche 3.22.mp3
Tracks pro Artikel einrichten
Um die Downloads im Shop sichtbar zu machen, muss man zuerst unter Sontiges > Artikelfeldauswahl > Verwaltung das Feld 82 Download-Informationen hinzufügen.
Bearbeitet man einen Artikel kommuniziert der Shop mit dem Server auf dem die MP3's abgelegt worden sind und gibt eine Liste der Tracks aus. Hier kann man folgende Werte sehen/einstellen:
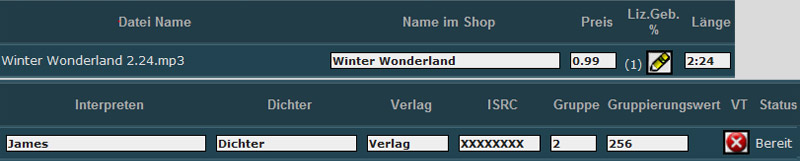
[li]Datei Name: Zeigt den Namen der Datei auf dem Server[/li]
[li]Name im Shop : Hier wird der Name, der für den Kunden sichtbar ist eingetragen[/li]
[li]Preis: Der mit Punkt getrennte Preis des Tracks[/li]
[li]Liz. Geb.: Hier können mit einem Klick auf die den gelben Stift vorher definierte Lizenzgeber hinzugefügt werden [/li]
[li]Länge, Interpreten, Dichter, Verlag, ISRC: Enthalten die entsprechenden Werte für den Track[/li]
[li]Gruppe: Enthält die Tracknummer. Wenn Zwei Tracks die selbe Nummer haben werden diese als Gruppe zusammengefasst[/li]
[li]Grupperingswert: Der Wert um den Sich die Tracks einer Gruppe unterscheiden[/li]
[li]VT: Zeigt an, ob der Vorschautrack schon generiert worden ist und ob er OK ist[/li]
[li]Status. Gibt Rückmeldung, oder Track genügend Konfiguriert worden ist um im Shop angezeigt zu werden[/li]
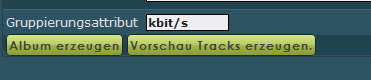
Zusätzlich ist noch das Feld Gruppierungsattribut zu sehen. In dieses Feld kommt bei MP3's z.B. der Text kbit/s rein.
Möglich ist es auch eine CSV Datei mit dem IMG-Explorer hoch zu laden mit der die Trackinfomrationen automatisch gefüllt werden, wenn Sie neu und vorhanden sind. Diese Datei muss "trackliste.csv" heißen.
Hier eine Beispieldatei: http://www.powergap.de/forum/img/2012_06/tracklist.csv
Der Button "Album erzeugen" bietet bei Klick die Möglichkeit alle Daten in diesem Verzeichnis zu einem Archiv zusammen zu fassen und zu benennen. Am Ende kann dieses dann wie ein Track konfiguriert werden.
Achtung: Alben haben immer die Tracknummer 00!
"Vorschau Tracks erzeugen" generiert im Ordner pre einen neuen Ordner mit a+Artiklenummer in dem nun 30 Sekunden lange Vorschautracks gespeichert werden. Ein Ladebalken zeigt an, wann der Prozess fertig ist.
Nach dem Speichern muss der Artikel nur noch für die Downloads freigegeben werden. Dies geschieht in der Artikelsuche über den Button, der jetzt noch ein durchgestrichenes MP3 enthält.
Zusätzlich kann man auch nach Artikeln mit aktiven/deaktiven Downloads suchen über beiden neuen Buttons in der Suche:

Im Artikeltemplate
Jetzt muss im Artikeltemplate Layout > Artikelanzeige > Template > Pflege noch ein #mp3player eingefügt werden. An dieser Stelle wird der eingerichtete MP3-Player eingefügt.
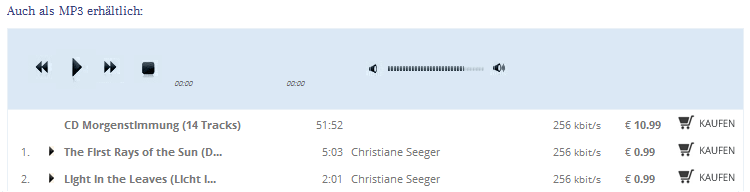
Folglich kann dieses Feature nur genutzt werden, wenn die Artikeldetailanzeige auf die aktuelle Template-Technologie umgestellt ist.
Lizenzgeber:
Lizenzgeber bedeuten die Möglichkeit für eine spätere Abrechnung einen Partner zu definieren, der dann für jeden verkauften Song Provisionen ausgezahlt bekommt.
Lizenzgeber können unter:
Buchhaltung > Lizenzgeber gepflegt werden.
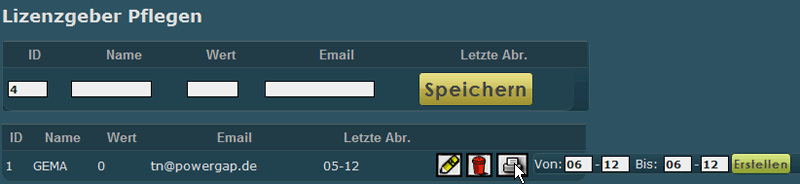
Zuerst sollte die "GEMA" angelegt werden. Diese muss genau "GEMA" heißen, da diese eine andere Abrechnung bekommt.
In das Feld Wert kommt hier eine 0. Bei allen anderen Lizenzgebern wird hier ein positiver Wert (entweder ein fester Wert oder eine Prozentzahl) hinterlegt. In die Email sollte man die Emailaddresse des entsprechenden Kontakts bei Lizenzgebers eintragen.
Mit einem Klick auf das Drucken Symbol bei einem Lizenzgebers erscheint ein kleines Fenster in dem man einen Zeitraum eintragen kann für den eine Abrechnung im CSV Format erstellt und per Email versendet wird.
Mail 2 für MP3 Käufe
Kauft ein Kunde nun MP3 Tracks oder ein Album So bekommt er nach dem Bezahlen eine gesonderte Mail 2. Diese kann man unter T > Email - Vorlagetexte > Mail 2 für Downloads pflegen.
Folgende Synonyme können benutzt werden:
[li]#anr für die Anrede[/li]
[li]#onr für die Bestellnummer[/li]
[li]#d für eine Liste der gekauften Tracks [/li]
[li]#rg für einen Link zur Rechnung[/li]
[li]#pw für Schnelleinkaufkunden wird hier ein neues Passwort für das Downloadcenter ausgegeben[/li]
[li]#datum gibt das Aktuelle Datum aus[/li]
Das Downloadcenter:
Loggt sich ein Kunde ein nachdem er seine Bestellung nun bezahlt hat erscheint ein Neuer Link im Online-Shopfenster.
Diesen kann man einstellen unter Warenkorb-Icon > Login-Bereich.
Hier gibt es zwei neue Felder. Im Feld Download wird der Name des Links für das Download-Center eingetragen.
Darunter kann auch ein Template für das Center eingepflegt werden.
Hier ein Beispiel:
Sehr geehrte Kunden in diesem Bereich können Sie alle Daten, die Sie bei uns erworben haben problemlos herunterladen.<br><br>
<table>
<tr><th>Bestellnummer</th><th>Name der Datei</th><th>Kb Rate</th><th>Kaufdatum</th><th>Donwloadsversuche</th><th>Downloadlink</th></tr>
#downloads
</table>
<br><br>
Nach 5 versuchen laufen die Daten ab, hier Ihre Übersicht Ihrer schon abgelaufenen Daten:
<br><br>
<table>
<tr><th>Bestellnummer</th><th>Name der Datei</th><th>Kb Rate</th><th>Kaufdatum</th><th>Donwloadsversuche</th></tr>
#abgelaufene_downloads
</table><br>
<table>
<tr><th>Bestellnummer</th><th>Name der Datei</th><th>Kb Rate</th><th>Kaufdatum</th><th>Donwloadsversuche</th><th>Downloadlink</th></tr>
#downloads
</table>
<br><br>
Nach 5 versuchen laufen die Daten ab, hier Ihre Übersicht Ihrer schon abgelaufenen Daten:
<br><br>
<table>
<tr><th>Bestellnummer</th><th>Name der Datei</th><th>Kb Rate</th><th>Kaufdatum</th><th>Donwloadsversuche</th></tr>
#abgelaufene_downloads
</table><br>
Kunden können eine Datei max 5 mal herunterladen, danach ist diese Abgelaufen und wird nur noch in dem Feld abgelaufene Downloads aufgeführt.
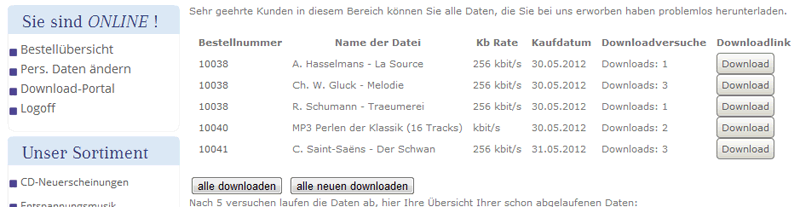
Die Bestellabwicklung
Zusätzlich ist es möglich, sollte der Kunde seinen Downloads verbraucht haben und man möchte ihm diese wieder freischalten, das über die Bestelldetails zu tun. Maximal 9 sind möglich.
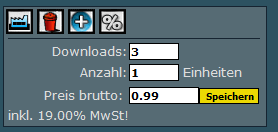
Im Shop wird die Bestellung, wenn sie nur Downloadartikel enthält vollautomatisch verarbeitet und sogar bei Bezahlung mit PayPal oder Kreditkarte eine Rechnung erstellt ohne Mehraufwand abgearbeitet.
Haben Sie einen FTP-Server für Ihre Rechnungen eingestellt, so werden die Rechnungen auch direkt dort abgelegt.
Zusätzlich wird auf der Startseite um einen Überblick über die Verkäufe zu haben eine Auswertung über die letzten Verkäufe gezeigt.

Wir hoffen wir konnten Ihnen dieses neue Funktionspaket näher bringen und wünschen weiterhin gute Geschäfte!